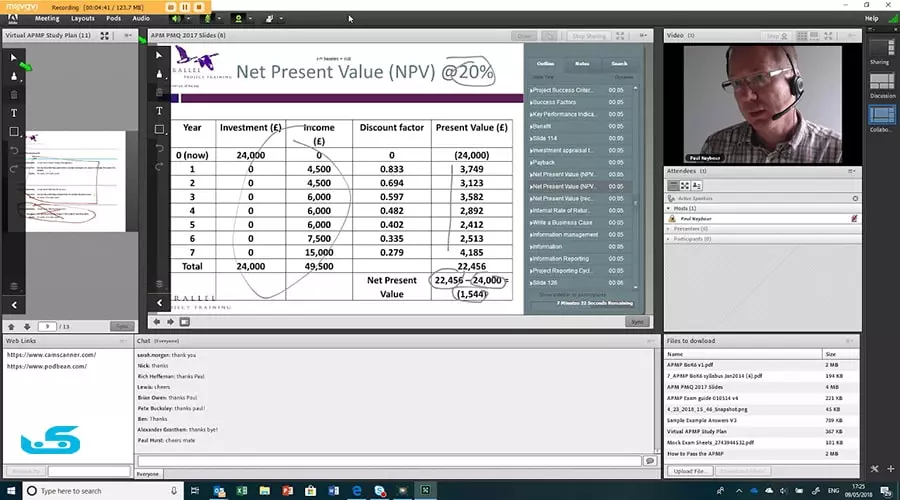یکی از ویژگیهای مهم پلتقرم آموزش آنلاین ادوب Adobe Connect امکان استفاده از میکروفون و برقراری ارتباط صوتی در کلاسهای مجازی است. در ادامه، ما به شما نحوه فعالسازی و استفاده از میکروفون در Adobe Connect را به صورت تصویری و گام به گام توضیح میدهیم.
برای خرید اشتراک ادوب کانکت کلیک کنید
فهرست مطالب
نکات فعال کردن میکروفون در ادوب کانت
برای فعال کردن میکروفون درادوب کانکتو راهنمای انجام این کار در کلاسهای مجازی Adobe Connect، ابتدا وارد محیط نرمافزار شوید.
دانلود ادوب کانکت برای برگزاری کلاس
نکته اول: دسترسی به میکروفون
- اگر از لپتاپ یا تلفن همراه استفاده میکنید، نیازی به میکروفون جداگانه ندارید. بعد از نصب برنامه ادوب کانت، دسترسی لازم برای استفاده از میکروفون دستگاه از شما درخواست میکند.
- اما اگر از کامپیوتر شخصی خود استفاده میکنید، حتماً نیاز به هدست یا هندزفری دارید. این دستگاهها علاوه بر دریافت صدا، قادر به ارسال صدای شما به اساتید میباشند.
نکته دوم: نصب نرمافزار ادوب کانت
- در صورتی که از مرورگر وب برای حضور در کلاسها استفاده میکنید، میتوانید از میکروفون استفاده کنید و نیازی به نصب نرمافزار اضافی ندارید
- نکته سوم: مرورگرسافاری
- اگر از مرورگر Safari برای حضور در کلاسها استفاده میکنید، باید نرمافزار را نصب کنید تا بتوانید از میکروفون و وبکم استفاده کنید. اطلاع داشته باشید که مرورگر سافاری از طریق خود نمیتواند از میکروفون پشتیبانی کند. اما در مرورگرهای دیگر مانند Chrome و Firefox، میکروفون را به راحتی میتوانید فعال کنید.
پیشنهاد مقاله: راه حل های مشکل صدا در ادوب کانکت
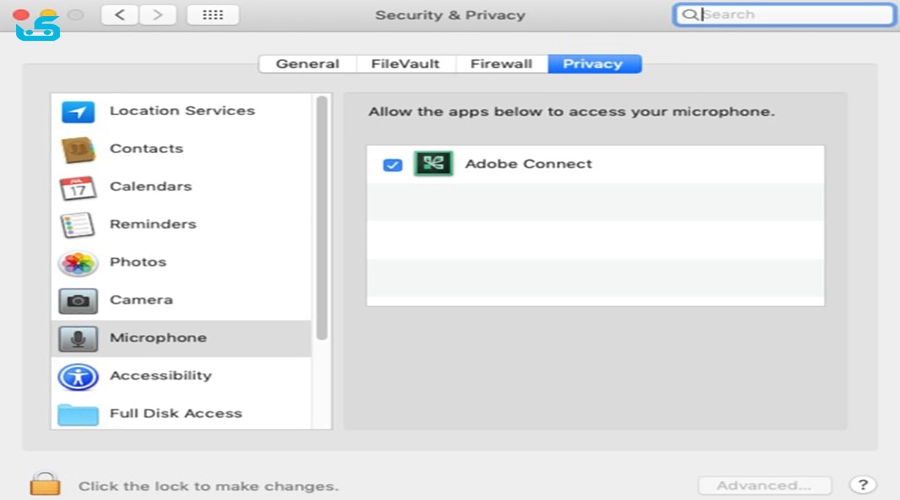
فعال کردن میکروفون در ادوب کانت
- وارد کلاس مجازی خود شوید. برای این کار، به صفحه اصلی بروید و وارد کلاس مورد نظرتان شوید.
- در سربرگ بالایی ، آیکن میکروفون را پیدا کنید. این آیکن معمولاً شبیه به یک میکروفون است.
- بر روی آیکن میکروفون کلیک کنید. وقتی که میکروفون فعال میشود، آیکن به رنگ سبز تغییر خواهد کرد.
حالا میکروفون شما عال شده است، و میتوانید صدای خود را به اشتراک بگذارید و با دیگران ارتباط برقرار کنید.
غیرفعال کردن میکروفون
اگر بخواهید میکروفون خود را غیرفعال کنید، دوباره به آیکن میکروفون کلیک کنید تا رنگ آن به خاکستری تغییر کند. این کار میکروفون را غیرفعال میکند و دیگران نمیتوانند صدای شما را در کلاس شنوا کنند.
مقاله مفید: آموزش استفاده از ادوب کانکت
کنترل میکروفون
در ادوب کانت شما دارای تنظیمات مختلفی برای کنترل میکروفون خود هستید. این گزینهها به شما امکان قطع یا وصل کردن صدا، تنظیم میزان صدا، و انتخاب میکروفون مورد نظر را میدهند. در زیر توضیحاتی در مورد این گزینهها آورده شده است:
: Mute قطع کردن صدا
از این گزینه برای قطع کردن میکروفون و جلوگیری از ارسال صدا استفاده میشود. وقتی که میکروفون خود را خاموش میکنید، دیگران نمیتوانند صدای شما را در کلاس بشنوند.
Adjust Volume تنظیم میزان صدا
این گزینه به شما امکان تنظیم میزان صدای میکروفون خود را میدهد. میتوانید صدای میکروفون را کمتر یا بیشتر کنید تا مناسب ترین میزان صدا را داشته باشید.
Select Microphone انتخاب میکروفون
در صورتی که سیستم شما از چند ورودی میکروفون استفاده میکند، با استفاده از این گزینه میتوانید میکروفون مورد نظر خود را انتخاب کنید. این امکان به شما اجازه میدهد تا بین میکروفونهای مختلفی که به سیستم وصل شدهاند، انتخاب کنید که کدام یک از آنها برای ارسال صدا به کلاس مجازی استفاده شود..
کنترل پیشرفته میکروفون در ادوب کانکت
در Adobe Connect، شما دارای گزینههای پیشرفتهای برای کنترل میکروفون خود هستید. این گزینهها به شما امکان قطع یا وصل کردن میکروفون، تنظیم میزان صدا، و کنترل دسترسی دیگران به میکروفون را میدهند
- Disconnect Microphone قطع کردن میکروفون
از این گزینه برای قطع کردن کامل میکروفون و جلوگیری از ارسال هر گونه صدا استفاده میشود.
. Allow Participants To Use Microphone اجازه دادن به شرکتکنندگان برای استفاده از میکروفون
با کلیک روی این گزینه، میکروفون برای تمامی شرکتکنندگان در کلاس فعال میشود، به این ترتیب همه دارای امکان استفاده از میکروفون خواهند بود.
Single Speaker Mode حالت یک گوینده
در صورت انتخاب این گزینه، فقط یک شرکتکننده اجازه دارد تا از میکروفون استفاده کند و دیگران قادر به استفاده از میکروفون نمیباشند. این امکان به ویژه در جلساتی با سخنرانیهای تکراری و ترتیبدادن سخنرانان مفید است.
. Setting تنظیمات
با کلیک روی این گزینه، شما به تنظیمات پیشرفتهتر مربوط به میکروفون و دیگر تنظیمات استاندارد Adobe Connect دسترسی خواهید داشت. این امکان به شما اجازه میدهد تا تغییرات دقیقتری در تنظیمات میکروفون اعمال کنید و به تنظیمات کلاس دسترسی داشته باشید.
نکته مهم: حتماً تنظیمات مربوط به اسپیکر و میکروفون در سیستم عامل ویندوز خود را نیز بررسی کنید و از سالم بودن جک هندزفری و میکروفون خود اطمینان حاصل کنید. این اقدامات به بهبود کیفیت صدا در جلسات شما کمک میکنند.
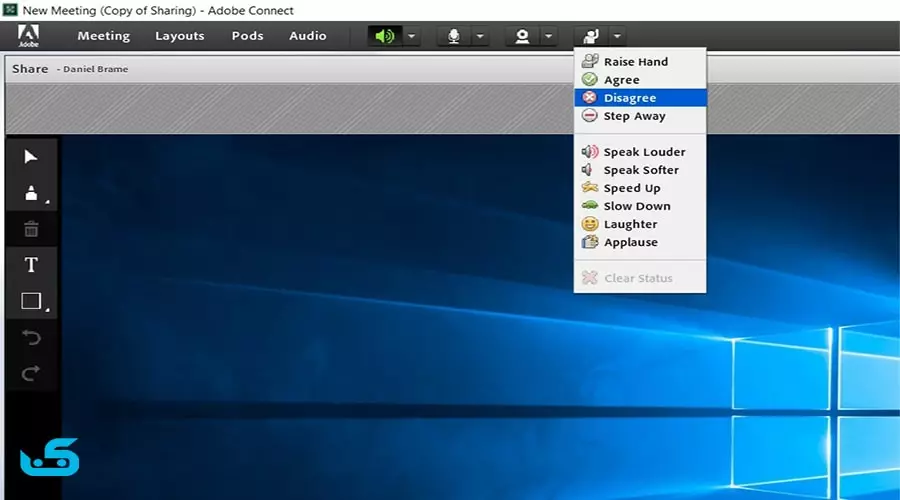
فعال کردن میکروفون در نسخه موبایل
برای فعال کردن میکروفون در نسخه موبایل ادوبی کانکت، مراحل زیر را دنبال کنید:
- پس از باز کردن برنامه ادوب کانت در گوشی همراه خود، در بالای صفحه (سمت راست) به آیکون میکروفون خاکستری دقت کنید.
- بر روی آیکون میکروفون کلیک کنید.
- حالا میکروفون شما فعال شده است و شما میتوانید صدای خود را به اشتراک بگذارید و در جلسات کلاس مجازی ارتباط برقرار کنید.
با این روش ساده، شما میتوانید به راحتی میکروفون خود را در نسخه موبایل فعال کنید و در جلسات خود از آن استفاده کنید.
روشهای بهبود کیفیت استفاده از میکروفون در ادوب کانت
موقعیت میکروفون:
میکروفون را نزدیک به منبع صدا (دهان) خود قرار دهید. این کار باعث بهبود کیفیت صدا میشود. گاهی کاربران میکروفون را در فاصله دورتری از خود قرار میدهند که میتواند کیفیت صدا را کاهش دهد. حتماً اطمینان حاصل کنید که میکروفون به درستی و به فاصله مناسب از دهان شما قرار دارد.
خاموش کردن منابع صوتی اضافی
در اطراف خود سعی کنید منابع صوتی اضافی مانند فن کیس، صدای موزیک و دیگر منابع را خاموش کنید. این منابع میتوانند باعث اختلال در فرکانس صوتی شوند و کیفیت صدا را کاهش دهند.
. کنترل شرکتکنندگان:
اگر در کلاس مجازی چندین سخنران دارید، بهتر است آنها را از لیست حاضران انتخاب کرده و به لیست سخنرانان (Attendees) اضافه کنید. سپس Enable Audio را تایید کنید. این کار باعث میشود که ادوب کانت بیشتر به کیفیت صدای ارائهدهندگان توجه کند و کیفیت صداها بهبود یابد.
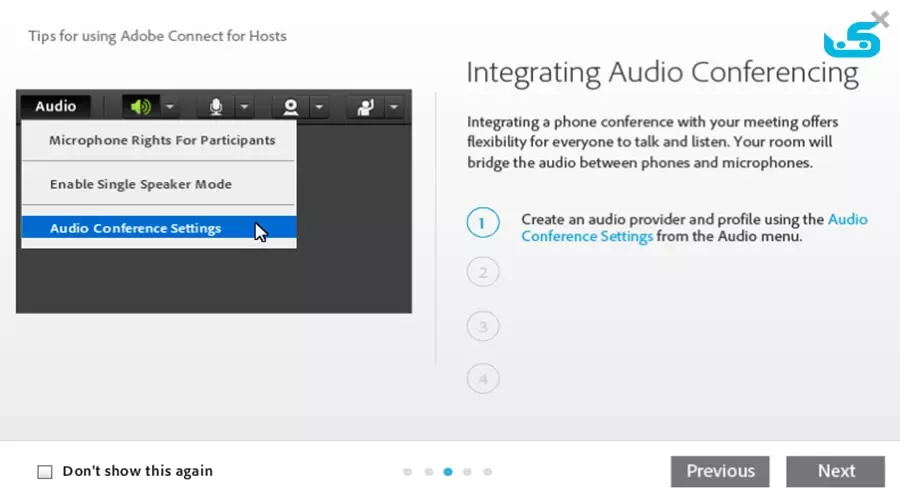
چگونه در ادوب کانت صحبت کنیم؟
ابتدا از معلم یا استاد خود اجازه صحبت کردن در کلاس را بگیرید.
- پس از تأیید اجازه از سوی استاد، از سربرگ بالای صفحه برنامه ، آیکن نمایانی از یک آدمک را انتخاب کنید.
- از منوی کشویی باز شده، گزینه “Raise Hand” را انتخاب کنید.
با این اقدام، به استاد اعلام میکنید که میخواهید صحبت کنید. استاد میتواند اجازه شما را تأیید کند و در نتیجه، میکروفون شما فعال شده و صدای شما در کلاس مجازی پخش میشود.
توجه داشته باشید که اجازه از سوی استاد یا مدیر کلاس برای صحبت کردن در ادوب کانت لازم است تا هر شخص به ترتیب و با تأیید اجازه، بتواند صحبت کند.
- پس از تأیید اجازه از سوی استاد، در بالای صفحه Adobe Connect، آیکن میکروفون به شما نمایش داده میشود. این آیکن به طور پیشفرض خاکستری است.
- برای فعال کردن میکروفون، بر روی آیکن میکروفون کلیک کنید. پس از کلیک، آیکن میکروفون از رنگ خاکستری به رنگ سبز تغییر میکند.
حالا شما میتوانید به راحتی در کلاس مجازی Adobe Connect صحبت کنید و صدای شما به دیگر شرکتکنندگان پخش میشود.
توجه داشته باشید که تنها پس از تأیید اجازه از سوی استاد و فعال کردن میکروفون، میتوانید به صورت آنی در کلاس صحبت کنید.